راهنما:گزینه ندیدن یک عکس در ویکیپدیا: تفاوت میان نسخهها
بدون خلاصۀ ویرایش |
بدون خلاصۀ ویرایش |
||
| خط ۱: | خط ۱: | ||
{{در دست ویرایش ۲|ماه=دسامبر|روز=۸|سال=۲۰۱۱|چند = |
{{در دست ویرایش ۲|ماه=دسامبر|روز=۸|سال=۲۰۱۱|چند = ۲}}{{Nobots}} |
||
برخی از افراد به دلیل اینکه |
برخی از افراد به دلیل اینکه |
||
*تصویرهای ویکیپدیا برای مشاهده در محیط کار مناسب نیستند |
* تصویرهای ویکیپدیا برای مشاهده در محیط کار مناسب نیستند |
||
*تصویرهای ویکیپدیا برای کودکان مناسب نیستند |
* تصویرهای ویکیپدیا برای کودکان مناسب نیستند |
||
* از نظر مذهبی فرد مجاز به دیدن تصویرهای ویکیپدیا نیست. |
* از نظر مذهبی فرد مجاز به دیدن تصویرهای ویکیپدیا نیست. |
||
و همچنین دلایل دیگر فرد دوست ندارند تصویرهای ویکیپدیا را مشاهده کنند. |
و همچنین دلایل دیگر فرد دوست ندارند تصویرهای ویکیپدیا را مشاهده کنند. |
||
| خط ۱۲: | خط ۱۲: | ||
این راهنما برای شما که |
این راهنما برای شما که |
||
* قصد استفاده از نرمافزارهای فیلتر کننده محتوی ندارید |
* قصد استفاده از نرمافزارهای فیلتر کننده محتوی ندارید |
||
*قصد جرو |
* قصد جرو بحث در مورد قوانین ویکیپدیا برای تغییر یا حذف یک عکس یا برپایی نظرخواهی ندارید. |
||
در نظر گرفته شدهاست. |
در نظر گرفته شدهاست. |
||
خوانندههای ویکیپدیا به دو روش |
خوانندههای ویکیپدیا به دو روش میتوانند عکسهای ویکیپدیا را مشاهده نکنند |
||
# به کمک ساخت حساب کاربری و تنظیم کاربری خود برای مشاهده نکردن عکسها |
# به کمک ساخت حساب کاربری و تنظیم کاربری خود برای مشاهده نکردن عکسها |
||
#به کمک تنظیم مرورگر خود برای عدم نمایش عکسها یا به کمک نرمافزاهای فیلتر کننده محتوی مانند نرمافزار [[Privoxy]] |
# به کمک تنظیم مرورگر خود برای عدم نمایش عکسها یا به کمک نرمافزاهای فیلتر کننده محتوی مانند نرمافزار [[Privoxy]] |
||
==تنطیم ترجیحات من== |
== تنطیم ترجیحات من == |
||
کاربرهایی که حساب کاربری در ویکیپدیا دارند میتوانند در بخش ترجیحات خود میتوانند از نرمافزار ویکیپدیا برای مشاهده نکردن عکس خاص یا مجموعهای از عکسها مانند [[MediaWiki:Bad image list|فهرست عکسهای بد]] استفاده کنند. |
کاربرهایی که حساب کاربری در ویکیپدیا دارند میتوانند در بخش ترجیحات خود میتوانند از نرمافزار ویکیپدیا برای مشاهده نکردن عکس خاص یا مجموعهای از عکسها مانند [[MediaWiki:Bad image list|فهرست عکسهای بد]] استفاده کنند. |
||
===صفحه خاص=== |
=== صفحه خاص === |
||
شما با تغییر در صفحه css خود میتوانید نمایش عکس در صفحهای خاص را غیر فعال کنید.این گزینه به شما این امکان را میدهد که تصویری را که برای شما مطلوب نیست را مشاهده نکنید و همچنین تاثیر در نمایش کاربرهای دیگر نگذارید. |
|||
برای اینکار در [[Special:Mypage/skin.css]] کد زیر را وارد نمایید. |
|||
Once you have an account, you can disable the images on a specific page by changing your personal settings at your CSS page. This allows you to avoid images that offend you without affecting other users. To do this, create a page at [[Special:Mypage/skin.css]] and add the following line: |
|||
<code>body.page-(page name) img {display: none;}</code> |
<code>body.page-(page name) img {display: none;}</code> |
||
مثال: |
|||
e.g. |
|||
<code>body.page-Muhammad img {display: none;}</code> |
<code>body.page-Muhammad img {display: none;}</code> |
||
=== |
=== تصویر خاص === |
||
برای عدم نمایش تصویر خاص کد زیر را در [[Special:Mypage/skin.css]] اضافه نمایید. |
|||
<code>body a[href="/wiki/File:(file name)"] {display: none;}</code> |
<code>body a[href="/wiki/File:(file name)"] {display: none;}</code> |
||
به عنوان مثال |
|||
e.g. |
|||
<code>body a[href="/wiki/File:Erection_Development.jpg"] {display: none;}</code> |
<code>body a[href="/wiki/File:Erection_Development.jpg"] {display: none;}</code> |
||
Bear in mind that the images included in any given article, and their filenames, are subject to change over time as the article develops. |
|||
در [[:en:Talk:Muhammad/images/example css|اینجا]] تنظیمات css برای عدم نمایش محتوی برای مسلمانهایی که عکسهای مقاله محمد برایشان مطلوب نیست، مشاهده میکنید. |
|||
[[Talk:Muhammad/images/example css|Here]] is an example file addressing content preferences with regard to [[depictions of Muhammad]] aimed at moderately strict Sunni Muslims. It's an example. Individual content preferences may vary. |
|||
===همه عکسهای بد === |
|||
[[:en:MediaWiki:Bad image list|فهرست عکسهای بد]] برای عکسهایی که مطلوب برای نمایش نیستند تهیه شدهاست. |
|||
اسن امکان وجود دارد کع برای ندیدن این تصویرها در جاوااسکریپت کاربری خود تغییراتی ایجاد کنید. |
|||
برای اطلاعات بیشتر [[:en:User:Mr.Z-man/badimages|تصویرهای بد]] را مشاهده کنید. |
|||
===All "bad images"=== |
|||
[[MediaWiki:Bad image list]] restricts specified images from being seen except on its image page and certain articles. It is possible to prevent these images from being viewed at all by changing your account's javascript page. See [[User:Mr.Z-man/badimages]] for details. |
|||
Note that this has limited utility as images are added to the bad image list because of concerns about disruptive use and vandalism, ''not'' because someone finds the image objectionable. Many images that some readers may find objectionable are not eligible for the list. |
Note that this has limited utility as images are added to the bad image list because of concerns about disruptive use and vandalism, ''not'' because someone finds the image objectionable. Many images that some readers may find objectionable are not eligible for the list. |
||
==Configure your browser== |
== Configure your browser == |
||
| ⚫ | |||
| ⚫ | |||
====[[Mozilla Firefox]] |
==== [[Mozilla Firefox]] ۲٫۰ ==== |
||
[[Image:Example.png|frameless|right|alt=Example image]] |
[[Image:Example.png|frameless|right|alt=Example image]] |
||
*either: right-click the example image to the right and select |
* either: right-click the example image to the right and select «Block Images from upload.wikimedia.org» |
||
*or: select Edit/Preferences and in the Content tab click on "Exceptions" next to |
* or: select Edit/Preferences and in the Content tab click on "Exceptions" next to «Load images automatically». In the popup window, type «wikimedia.org» and click "Block". |
||
Under later Mozilla versions, e.g. |
Under later Mozilla versions, e.g. ۳٫۶.۱۲, click: '''Tools->Properties->Content''' |
||
====[[Opera (web browser)|Opera]] |
==== [[Opera (web browser)|Opera]] ۹٫۰ ==== |
||
* Right-click on the page, select |
* Right-click on the page, select «Block content...», and click on the image(s). If you only want to (un)block a particular image, and not all images from the same source, hold the shift key while (un)blocking. |
||
* Click "Done" |
* Click "Done" |
||
===How to set up your browser to not see images at all=== |
=== How to set up your browser to not see images at all === |
||
==== User scripts ==== |
|||
| ⚫ | |||
==== |
==== [[Mozilla Firefox]] ۲٫۰ ==== |
||
| ⚫ | |||
| ⚫ | |||
====[[Mozilla Firefox]] 2.0==== |
|||
| ⚫ | |||
# On Windows, select the "Tools" menu, on Mac OSX, select the "Firefox" menu, or on Linux select the "Edit" menu. |
# On Windows, select the "Tools" menu, on Mac OSX, select the "Firefox" menu, or on Linux select the "Edit" menu. |
||
# Select "Options" on Windows, or "Preferences" on Mac OSX and Linux |
# Select "Options" on Windows, or "Preferences" on Mac OSX and Linux |
||
# Click the "Content" tab. |
# Click the "Content" tab. |
||
# Uncheck the checkbox |
# Uncheck the checkbox «Load images automatically.» |
||
=====With add-on===== |
===== With add-on ===== |
||
There are add-ons which provide image hiding functionality |
There are add-ons which provide image hiding functionality |
||
* https://addons.mozilla.org/en-US/firefox/addon/official-hide-images/ |
* https://addons.mozilla.org/en-US/firefox/addon/official-hide-images/ |
||
* https://addons.mozilla.org/en-US/firefox/addon/image-show-hide/ |
* https://addons.mozilla.org/en-US/firefox/addon/image-show-hide/ |
||
====Other [[Mozilla]]-based browsers==== |
==== Other [[Mozilla]]-based browsers ==== |
||
The Firefox |
The Firefox ۲٫۰ instructions may not work on all browsers in the Mozilla family (such as the [[GNOME]] web browser [[Epiphany (browser)|Epiphany]]). In that case, enter <tt>about:config</tt> in the location box, and change <tt>permissions.default.image</tt> to 2 to disable image downloads. To restore the default behavior, change it back to ۱. |
||
| ⚫ | |||
| ⚫ | |||
View->Images->No Images |
View->Images->No Images |
||
| خط ۹۳: | خط ۹۵: | ||
Right click->Block content->click content wished to be blocked |
Right click->Block content->click content wished to be blocked |
||
====[[Internet Explorer]] |
==== [[Internet Explorer]] ۷ ==== |
||
#Click the "Tools" button. |
# Click the "Tools" button. |
||
#Select |
# Select «Internet Options». |
||
#Click the "Advanced" tab. |
# Click the "Advanced" tab. |
||
#Scroll down to "Multimedia" and uncheck |
# Scroll down to "Multimedia" and uncheck «Show pictures». |
||
====[[Safari (web browser)|Safari]] |
==== [[Safari (web browser)|Safari]] ۳ ==== |
||
#On Mac OSX, select the "Safari" menu. |
# On Mac OSX, select the "Safari" menu. |
||
#Click "Preferences". |
# Click "Preferences". |
||
#Click on the "Appearance" button. |
# Click on the "Appearance" button. |
||
#Uncheck |
# Uncheck «Display images when the page opens.» |
||
===Install the Adblock Extension (Firefox)=== |
=== Install the Adblock Extension (Firefox) === |
||
{{see|Adblock}} |
{{see|Adblock}} |
||
Open Tools and click the |
Open Tools and click the «Add-Ons» button in the "Main" Tab. |
||
Select and install the |
Select and install the «Adblock Plus: Element Hiding Helper». After restarting your browser, you have a menu labelled with an "ABP" icon in the top right of your browser window. From this menu, you can define precisely what content should be suppressed by your browser. |
||
Do not use a predefined filterset, which may be configured to allow (whitelist) all Wikimedia content. Alternatively, use the |
Do not use a predefined filterset, which may be configured to allow (whitelist) all Wikimedia content. Alternatively, use the «open blockable items» option to review whitelisted content on the current page, and disable filter rules as desired. |
||
To block a specific image, right-click on it and select |
To block a specific image, right-click on it and select «Adblock image» from the context menu. |
||
For example, right-clicking on the top image at [[Penis]], you get the option to block |
For example, right-clicking on the top image at [[Penis]], you get the option to block «<nowiki>http://upload.wikimedia.org/wikipedia/en/thumb/1/1d/Labelled_bw_flaccid_penis.jpg/*</nowiki>». This will block all scaled-down versions of [[:File:Labelled_bw_flaccid_penis.jpg]]. |
||
If you want to filter all images containing "penis" as part of the filename, use the rule |
If you want to filter all images containing "penis" as part of the filename, use the rule «<nowiki>http://upload.wikimedia.org/*penis*</nowiki>». |
||
Once you have defined a filterset, you can distribute it to interested parties sharing your content preferences. |
Once you have defined a filterset, you can distribute it to interested parties sharing your content preferences. |
||
==Use a proxy filter== |
== Use a proxy filter == |
||
You can selectively block content by using a [[web filter]] program. Freely available examples include [[Privoxy]], [[SafeSquid]] and [[DansGuardian]]. Once you have installed such a program, you can exert fine-grained control over what content is received by your web browser. |
You can selectively block content by using a [[web filter]] program. Freely available examples include [[Privoxy]], [[SafeSquid]] and [[DansGuardian]]. Once you have installed such a program, you can exert fine-grained control over what content is received by your web browser. |
||
==See also== |
== See also == |
||
*[[Help:Preferences]] |
* [[Help:Preferences]] |
||
*[[MediaWiki:Bad image list]] |
* [[MediaWiki:Bad image list]] |
||
*[[Wikipedia:Profanity]] |
* [[Wikipedia:Profanity]] |
||
*[[Wikipedia:Tools]] |
* [[Wikipedia:Tools]] |
||
*[[Meta:Image filter referendum]] |
* [[Meta:Image filter referendum]] |
||
*[[mw:Personal image filter]] |
* [[mw:Personal image filter]] |
||
*[[mw:Extension:ImageFilter]] |
* [[mw:Extension:ImageFilter]] |
||
{{DEFAULTSORT:Image display options}} |
{{DEFAULTSORT:Image display options}} |
||
نسخهٔ ۸ اکتبر ۲۰۱۱، ساعت ۱۵:۰۴
| این فهرست هماکنون برای مدتی کوتاه تحت ویرایش عمده است. این برچسب بهمنظور جلوگیری از تعارض ویرایشی اینجا گذاشته شدهاست. لطفاً تا زمانی که این پیام در اینجا نمایش داده میشود، ویرایشی در این صفحه انجام ندهید. این صفحه آخرین بار در ۸ اکتبر ۲۰۱۱، ساعت ۱۵:۰۴ (ساعت هماهنگ جهانی) (۱۲ سال پیش) ویرایش شده است – این زمان تخمینی موجود در میانگر است؛ . اگر این صفحه در چند ساعت اخیر ویرایش نشده است، لطفاً این الگو را حذف کنید. اگر خودتان این الگو را به صفحه اضافه کردهاید، لطفاً در میانهٔ بازههای مختلف ویرایشی آن را حذف کنید یا با {{در دست ساخت}} جایگزین کنید. |
برخی از افراد به دلیل اینکه
- تصویرهای ویکیپدیا برای مشاهده در محیط کار مناسب نیستند
- تصویرهای ویکیپدیا برای کودکان مناسب نیستند
- از نظر مذهبی فرد مجاز به دیدن تصویرهای ویکیپدیا نیست.
و همچنین دلایل دیگر فرد دوست ندارند تصویرهای ویکیپدیا را مشاهده کنند.
از سوی دیگر ویکیپدیا محلی برای سانسور مطالب نیست و همچنین ویکیپدیا در مقالههای خود از اخطار خاصی استفاده نمیکند تا به خواننده برای مشاهده نکردن مطالب خاصی اخطار دهد.
همچنین خوانندهها نمیخواهند با صفحههایی که دارای گزینههای بسیاری برای محدود کردن خواننده هست برخورد کنند.
این راهنما برای شما که
- قصد استفاده از نرمافزارهای فیلتر کننده محتوی ندارید
- قصد جرو بحث در مورد قوانین ویکیپدیا برای تغییر یا حذف یک عکس یا برپایی نظرخواهی ندارید.
در نظر گرفته شدهاست.
خوانندههای ویکیپدیا به دو روش میتوانند عکسهای ویکیپدیا را مشاهده نکنند
- به کمک ساخت حساب کاربری و تنظیم کاربری خود برای مشاهده نکردن عکسها
- به کمک تنظیم مرورگر خود برای عدم نمایش عکسها یا به کمک نرمافزاهای فیلتر کننده محتوی مانند نرمافزار Privoxy
تنطیم ترجیحات من
کاربرهایی که حساب کاربری در ویکیپدیا دارند میتوانند در بخش ترجیحات خود میتوانند از نرمافزار ویکیپدیا برای مشاهده نکردن عکس خاص یا مجموعهای از عکسها مانند فهرست عکسهای بد استفاده کنند.
صفحه خاص
شما با تغییر در صفحه css خود میتوانید نمایش عکس در صفحهای خاص را غیر فعال کنید.این گزینه به شما این امکان را میدهد که تصویری را که برای شما مطلوب نیست را مشاهده نکنید و همچنین تاثیر در نمایش کاربرهای دیگر نگذارید. برای اینکار در Special:Mypage/skin.css کد زیر را وارد نمایید.
body.page-(page name) img {display: none;}
مثال:
body.page-Muhammad img {display: none;}
تصویر خاص
برای عدم نمایش تصویر خاص کد زیر را در Special:Mypage/skin.css اضافه نمایید.
body a[href="/wiki/File:(file name)"] {display: none;}
به عنوان مثال
body a[href="/wiki/File:Erection_Development.jpg"] {display: none;}
در اینجا تنظیمات css برای عدم نمایش محتوی برای مسلمانهایی که عکسهای مقاله محمد برایشان مطلوب نیست، مشاهده میکنید.
همه عکسهای بد
فهرست عکسهای بد برای عکسهایی که مطلوب برای نمایش نیستند تهیه شدهاست.
اسن امکان وجود دارد کع برای ندیدن این تصویرها در جاوااسکریپت کاربری خود تغییراتی ایجاد کنید.
برای اطلاعات بیشتر تصویرهای بد را مشاهده کنید.
Note that this has limited utility as images are added to the bad image list because of concerns about disruptive use and vandalism, not because someone finds the image objectionable. Many images that some readers may find objectionable are not eligible for the list.
Configure your browser
How to block images site-wide (all Wikimedia projects)
Mozilla Firefox ۲٫۰
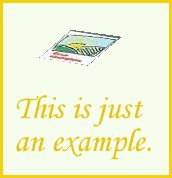
- either: right-click the example image to the right and select «Block Images from upload.wikimedia.org»
- or: select Edit/Preferences and in the Content tab click on "Exceptions" next to «Load images automatically». In the popup window, type «wikimedia.org» and click "Block".
Under later Mozilla versions, e.g. ۳٫۶.۱۲, click: Tools->Properties->Content
Opera ۹٫۰
- Right-click on the page, select «Block content...», and click on the image(s). If you only want to (un)block a particular image, and not all images from the same source, hold the shift key while (un)blocking.
- Click "Done"
How to set up your browser to not see images at all
User scripts
If your browser supports Greasemonkey user scripts, you can install the «Wikipedia Image Hider».
Mozilla Firefox ۲٫۰
Without add-on
- On Windows, select the "Tools" menu, on Mac OSX, select the "Firefox" menu, or on Linux select the "Edit" menu.
- Select "Options" on Windows, or "Preferences" on Mac OSX and Linux
- Click the "Content" tab.
- Uncheck the checkbox «Load images automatically.»
With add-on
There are add-ons which provide image hiding functionality
- https://addons.mozilla.org/en-US/firefox/addon/official-hide-images/
- https://addons.mozilla.org/en-US/firefox/addon/image-show-hide/
Other Mozilla-based browsers
The Firefox ۲٫۰ instructions may not work on all browsers in the Mozilla family (such as the GNOME web browser Epiphany). In that case, enter about:config in the location box, and change permissions.default.image to 2 to disable image downloads. To restore the default behavior, change it back to ۱.
Opera
View->Images->No Images
Or
Right click->Block content->click content wished to be blocked
Internet Explorer ۷
- Click the "Tools" button.
- Select «Internet Options».
- Click the "Advanced" tab.
- Scroll down to "Multimedia" and uncheck «Show pictures».
Safari ۳
- On Mac OSX, select the "Safari" menu.
- Click "Preferences".
- Click on the "Appearance" button.
- Uncheck «Display images when the page opens.»
Install the Adblock Extension (Firefox)
Open Tools and click the «Add-Ons» button in the "Main" Tab. Select and install the «Adblock Plus: Element Hiding Helper». After restarting your browser, you have a menu labelled with an "ABP" icon in the top right of your browser window. From this menu, you can define precisely what content should be suppressed by your browser.
Do not use a predefined filterset, which may be configured to allow (whitelist) all Wikimedia content. Alternatively, use the «open blockable items» option to review whitelisted content on the current page, and disable filter rules as desired.
To block a specific image, right-click on it and select «Adblock image» from the context menu. For example, right-clicking on the top image at Penis, you get the option to block «http://upload.wikimedia.org/wikipedia/en/thumb/1/1d/Labelled_bw_flaccid_penis.jpg/*». This will block all scaled-down versions of File:Labelled_bw_flaccid_penis.jpg. If you want to filter all images containing "penis" as part of the filename, use the rule «http://upload.wikimedia.org/*penis*».
Once you have defined a filterset, you can distribute it to interested parties sharing your content preferences.
Use a proxy filter
You can selectively block content by using a web filter program. Freely available examples include Privoxy, SafeSquid and DansGuardian. Once you have installed such a program, you can exert fine-grained control over what content is received by your web browser.
